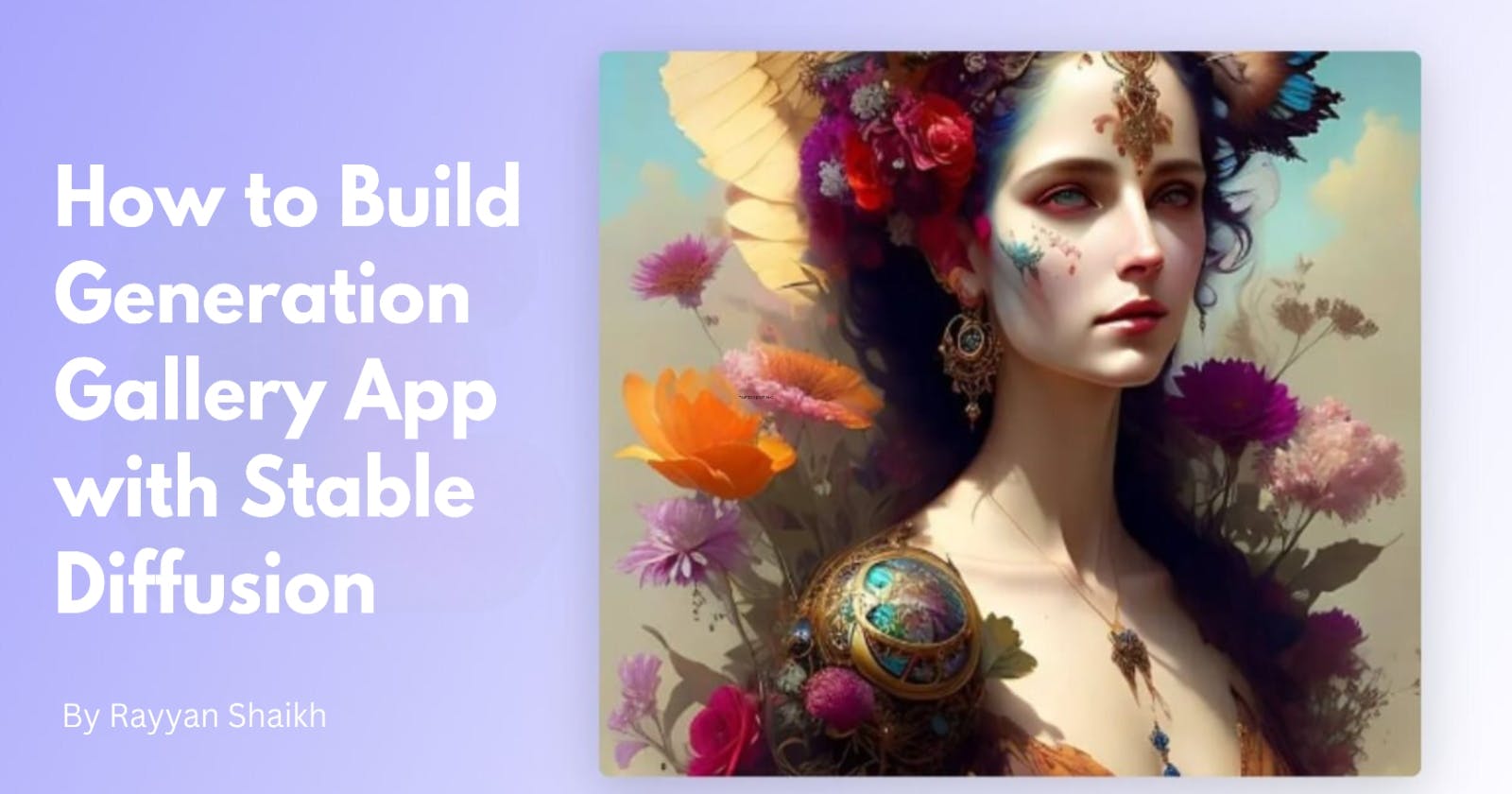In the fast-paced world of digital innovation, the fusion of artificial intelligence and creativity is not just exciting; it’s revolutionizing how we interact with technology. Today, we’re on the brink of a new era where AI transforms written words into stunning visuals. This journey into the realm of AI-driven creativity begins with StabilityAI’s Stable Diffusion XL Model and the Qdrant Database, two cutting-edge tools that are reshaping our digital experiences.
What Is Stable Diffusion
In the realm of artificial intelligence and machine learning, “Stable Diffusion” stands out as a term that’s rapidly gaining traction. But, what exactly is it? In its essence, Stable Diffusion is an advanced AI technology primarily used for generating and modifying digital images in a way that was once the sole domain of human creativity.
Developed using deep learning algorithms, Stable Diffusion is a type of generative model. It works by learning from a vast dataset of images and corresponding descriptions. This extensive training enables the model to understand and replicate complex patterns, textures, and artistic styles found in various forms of visual media.
Overview of Stable Diffusion XL Model
Stable Diffusion XL is not just another incremental update; it’s a transformative step in the journey towards more sophisticated AI models. At its core, this technology is a deep learning model that excels in generating high-resolution images with stunning detail and clarity. What sets Stable Diffusion XL apart is its ability to handle complex image compositions, maintain consistency in style, and exhibit a remarkable understanding of intricate textures and patterns.
As with any AI-driven technology, there are ethical considerations to bear in mind. The team behind Stable Diffusion XL is committed to responsible AI development, ensuring that the model is used in ways that are ethical, respectful of copyright, and conducive to positive societal impact.
Introduction to Qdrant
Qdrant is an open-source vector database optimized for handling large-scale machine learning datasets, particularly for tasks like nearest neighbor search, which is essential in many AI applications. It’s especially useful in managing and retrieving high-dimensional data, such as the vectors representing images generated by AI models like Stable Diffusion XL.
Key Features of Qdrant
Efficient Storage: Optimized for storing large volumes of vector data.
Fast Retrieval: Quick search capabilities based on vector similarity.
Scalability: Designed to handle growing datasets efficiently.
Flexibility: Supports various filtering and ranking options for search queries.
How to Build a Generation Gallery App
Setting Up the Environment
We will delve deeper into the process of setting up your environment for using the Stable Diffusion XL model with the Qdrant database. This setup is crucial for ensuring a smooth and efficient workflow as you embark on building your text-to-image application.
Setting up the environment involves two primary steps:
Installing Required Python Packages: Python libraries are the backbone of your application. They provide the necessary tools and functions to interface with AI models like Stable Diffusion and databases like Qdrant.
Authenticating with Hugging Face: Hugging Face hosts the Stable Diffusion model. To access it, authentication is required, to ensure secure and authorized usage of their AI models.
Installing Required Python Packages
You need to install two key Python packages:
diffusers: This package from Hugging Face contains the pre-trained Stable Diffusion model. It’s designed to make it easy to load and use the model for generating images.
qdrant-client: This is the official Python client for interacting with the Qdrant database. It simplifies the process of storing and retrieving vectors (which you will use to represent images).
To install these packages, run the following commands in your terminal:
pip install diffusers
pip install qdrant-client
Setting Up Qdrant
Let’s start the process of setting up and configuring the Qdrant database. Qdrant plays a vital role in efficiently managing and retrieving the vectors representing images generated by the Stable Diffusion model.
Qdrant is a vector search engine specifically designed to handle the complexities of high-dimensional data often encountered in AI and machine learning applications. Setting up Qdrant involves installing it, usually via Docker, and then configuring it for use in your Python environment.
Installing Qdrant
Docker provides a convenient and isolated environment for running Qdrant. Here are the detailed steps:
Install Docker: If you haven’t already, install Docker on your machine. Docker is available for Windows, macOS, and various Linux distributions.
Run Qdrant with Docker: Once Docker is installed and running, you can start the Qdrant server using the following command:
docker run -p 6333:6333 qdrant/qdrant
This command pulls the latest Qdrant image from Docker Hub and starts the server. The -p 6333:6333 part of the command maps port 6333 of the Docker container (where Qdrant is running) to port 6333 on your host machine, making Qdrant accessible locally.
Configuring the Qdrant Client
After setting up the Qdrant server, you need to configure the Qdrant client in your Python environment to interact with it.
Python Client Setup: Import the QdrantClient from the qdrant-client package and instantiate it with the host and port where your Qdrant server is running (by default, it’s localhost and port 6333):
from qdrant_client import QdrantClient
qdrant_client = QdrantClient(host="localhost", port=6333)
Testing the Connection: It’s good practice to test the connection to the Qdrant server to ensure everything is set up correctly:
# Check if Qdrant server is accessible
if qdrant_client.ping():
print("Successfully connected to Qdrant server.")
else:
print("Failed to connect to Qdrant server.")
Integrating Stable Diffusion XL Model with Qdrant
Exploring the details of how to integrate the Stable Diffusion XL model with the Qdrant database. This process involves generating images from text prompts using the Stable Diffusion model and efficiently storing and managing these images in Qdrant.
The integration process consists of two main parts:
Generating Images with Stable Diffusion: We utilize the Stable Diffusion XL model to convert text prompts into images. This model, known for its high-quality and contextually accurate image generation, serves as the core of our text-to-image application.
Generating Images with Stable Diffusion
Here’s a more detailed look at generating images:
Load the Stable Diffusion Model: We load the pre-trained model from Hugging Face using the diffusers library. This step requires an authenticated Hugging Face account, as previously discussed.
Generate the Image: We pass the text prompt to the model, which then generates the corresponding image. The output is typically a PIL image or a similar format that can be easily displayed or processed further.
Code Snippet for Image Generation
from diffusers import StableDiffusionPipeline
import torch
def generate_image(prompt):
model_id = "stabilityai/stable-diffusion-xl-base-1.0"
pipe = StableDiffusionPipeline.from_pretrained(model_id, use_auth_token=True)
# Ensuring the model runs on the appropriate device
device = "cuda" if torch.cuda.is_available() else "cpu"
pipe = pipe.to(device)
with torch.no_grad():
image = pipe(prompt).images[0]
return image
# Example usage
prompt = "A serene landscape with mountains in the background"
image = generate_image(prompt)
image.show()
Once an image is generated, we need to store it in Qdrant:
Convert Image to Vector: We need to convert the image to a numerical vector. This can be done using various techniques, but for simplicity, we’ll flatten the image into a one-dimensional array.
Upload Vector to Qdrant: The vector is then uploaded to the Qdrant database, along with any associated metadata (like the original text prompt).
Install Requirements:
pip install numpy
Code Snippet for Storing Images in Qdrant:
import numpy as np
def image_to_vector(image):
# Convert image to grayscale and then to a vector
gray_image = image.convert("L")
vector = np.array(gray_image).flatten()
return vector
def store_image_in_qdrant(prompt, image):
vector = image_to_vector(image)
# Store the vector and prompt in Qdrant
qdrant_client.upload_collection(name="images", vectors=[vector], payload={"prompt": prompt})
# Storing an image
store_image_in_qdrant(prompt, image)
Creating and Storing an Image
This section offers a step-by-step guide on how to create and store an image utilizing the capabilities of the Stable Diffusion XL model in conjunction with the Qdrant database. This example will not only demonstrate the practical application of these technologies but also reinforce the concepts we’ve explored thus far.
The process involves generating an image from a text prompt using Stable Diffusion and then storing the generated image as a vector in the Qdrant database.
Defining the Text Prompt
Our journey begins with defining a text prompt. This prompt serves as the creative input for the Stable Diffusion XL model, guiding it in crafting an image that aligns with your vision.
Example Prompt:
prompt = "A serene landscape with mountains in the background and a clear blue sky"
Here, the prompt is designed to be vividly descriptive, providing the AI with enough detail to generate an image that captures the essence of a peaceful landscape scene.
Generating the Image
Next, we invoke the generate_image function. This function takes our text prompt as input and uses the Stable Diffusion XL model to generate a corresponding image.
image = generate_image(prompt)
Displaying the Generated Image (Optional)
While optional, displaying the generated image is a good practice. It allows you to visually confirm that the image aligns with the intended concept before proceeding further.
image.show()
Converting the Image to a Vector
To store the image in the Qdrant database, we need to convert it into a numerical vector. This transformation is accomplished using the image_to_vector function. This function translates the image from a PIL format into a vector representation, which is a prerequisite for storage in Qdrant.
vector = image_to_vector(image)
Storing the Image in Qdrant
Finally, the image vector, along with the associated text prompt, is stored in the Qdrant database. This is done using the store_image_in_qdrant function. This step ensures that the image is not only saved but also indexed in a way that it can be easily retrieved and referenced in the future.
store_image_in_qdrant(prompt, image)
Retrieving the Image in Qdrant
After generating and storing images in the Qdrant database, the next crucial step is retrieving them efficiently. This process involves querying the Qdrant database using specific criteria, typically the image vectors or associated metadata.
Use the same “image_to_vector” function or a similar process to convert the query into a vector.
def retrieve_images_from_qdrant(prompt):
query_vector = image_to_vector(prompt)
# Retrieve vectors based on the associated prompt
search_results = qdrant_client.search(collection_name="images", query_vector=query_vector, top_k=5)
return search_results
Complete Example
Here’s the complete code for this process:
# Define the prompt
prompt = "A serene landscape with mountains in the background and a clear blue sky"
# Generate the image
image = generate_image(prompt)
# Optional: Display the image
image.show()
# Convert the image to a vector
vector = image_to_vector(image)
# Store the image in Qdrant
store_image_in_qdrant(prompt, image)
# Retrieve the image from Qdrant
retrieved_images = retrieve_images_from_qdrant(prompt)
Building the Gallery Application
Creating a gallery application that showcases AI-generated images involves integrating the text-to-image generation capabilities of the Stable Diffusion XL model with the storage and retrieval strengths of the Qdrant database. This section outlines the key components and steps to develop such an application.
Front-End Interface
Output:
Purpose: To create a basic structure where users can input text prompts and see the generated images.
Components:
A text input field for the user to enter prompts.
A submit button to send the prompt to the server.
A gallery section to display generated images.
HTML Example:
<!DOCTYPE html>
<html>
<head>
<title>Generation Gallery</title>
<link rel="stylesheet" type="text/css" href="style.css">
</head>
<body>
<div class="container">
<h1>Text-to-Image Gallery</h1>
<form id="promptForm">
<input type="text" id="promptInput" placeholder="Enter a prompt" required>
<button type="submit">Generate Image</button>
</form>
<div id="imageGallery"></div>
</div>
</body>
</html>
Interactive Elements (JavaScript)
Purpose: To handle user interactions, specifically capturing the text prompt and communicating with the server.
Components:
Event listener for the form submission.
AJAX request to send the prompt to the server and receive the generated image.
JavaScript Example (script.js):
document.getElementById('promptForm').addEventListener('submit', function(event){
event.preventDefault();
let prompt = document.getElementById('promptInput').value;
fetch('/generate_image', {
method: 'POST',
headers: {
'Content-Type': 'application/json',
},
body: JSON.stringify({ prompt: prompt })
})
.then(response => response.json())
.then(data => {
let imageGallery = document.getElementById('imageGallery');
let img = document.createElement('img');
img.src = `data:image/jpeg;base64,${data.image}`;
imageGallery.appendChild(img);
})
.catch(error => console.error('Error:', error));
});
Back-End Server
The back-end server acts as a bridge between the front-end interface and the AI model & database. It handles the requests from the users, processes them using the Stable Diffusion XL model, and stores/retrieves data from the Qdrant database.
Setting Up a Flask Server
Purpose: To create a server that can handle HTTP requests (like POST requests for image generation) from the front-end.
Framework: Python Flask is chosen for its simplicity and ease of integration with Python scripts.
Basic Flask Server Setup:
First, you need to install Flask if you haven’t already:
pip install Flask
Then, create a Flask app:
from flask import Flask, request, jsonify
app = Flask(__name__)
@app.route('/')
def index():
return "Welcome to the Generation Gallery!"
if __name__ == '__main__':
app.run(debug=True)
Handling Image Generation Requests
Purpose: To receive text prompts from the front-end, use them to generate images using the Stable Diffusion XL model, and then send the images back to the front-end.
Flask Route for Image Generation:
Integrate the image generation and Qdrant storing functionalities:
from flask import Flask, request, jsonify
from your_image_generation_module import generate_image, store_image_in_qdrant
import base64
from io import BytesIO
from PIL import Image
app = Flask(__name__)
def convert_to_base64(image):
"""
Converts a PIL image to a base64 string for web display.
Args:
image (PIL.Image): The image to convert.
Returns:
str: Base64 encoded string of the image.
"""
buffered = BytesIO()
image.save(buffered, format="JPEG")
img_str = base64.b64encode(buffered.getvalue()).decode()
return img_str
@app.route('/generate_image', methods=['POST'])
def handle_generation():
data = request.json
prompt = data['prompt']
image = generate_image(prompt) # Function from your image generation module
store_image_in_qdrant(prompt, image) # Function to store in Qdrant
# Convert image to a web-friendly format (e.g., base64) for response
response_image = convert_to_base64(image)
return jsonify({"image": response_image})
if __name__ == '__main__':
app.run(debug=True)
Conclusion
The tutorial provided a comprehensive guide, from setting up the environment with essential Python packages and authenticating with Hugging Face to intricately detailing every step in generating and storing images.
As we stand at the forefront of digital innovation, the fusion of artificial intelligence with creativity isn’t just a technological leap; it’s a redefinition of artistic expression. Our exploration into building a Generation Gallery App using StabilityAI’s Stable Diffusion XL Model and the Qdrant Database underscores this transformative journey. These advanced tools not only simplify the complex process of text-to-image conversion but also open up endless possibilities for creative exploration.